1. Buka program Photoshop ( jelas dong, kali ini saya memakai photoshop CS5 )2. Kalo udah, Klik Open Pada File
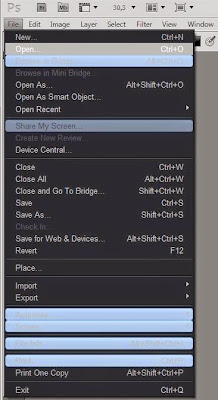
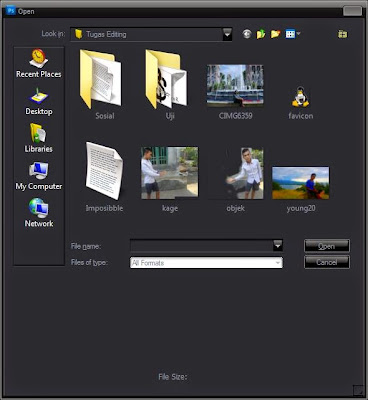
Disini saya memakai Photo yang udahTerpotong, jadi bisal ebih mudah untuk di Edit
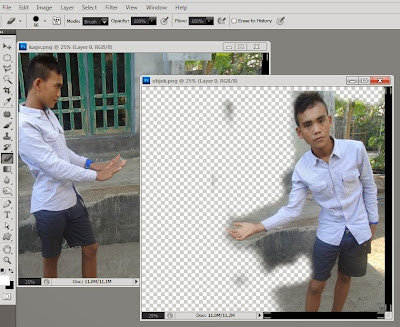
4. Buat New Document denganMengklik CTRL+N ataupilih File >New
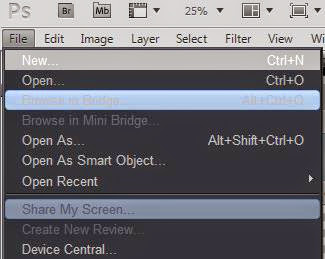
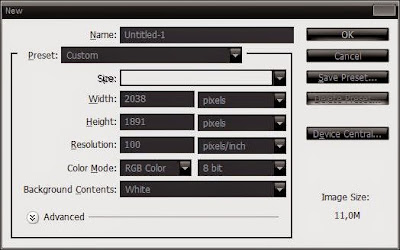
5. Sesuaikan Ukurannya dengan Photo Objek, Kalosudah… Silahkan Drag Kedua Photo tersebut kedalam Documen yang baruan dabuat.
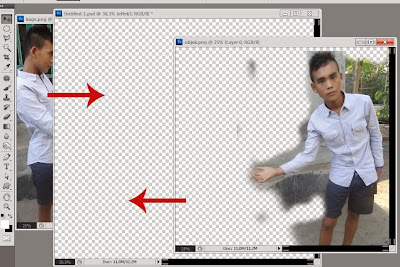
Jika sudah di Drag, Berikan nama layer agar tidak keliru ntar hehehe…
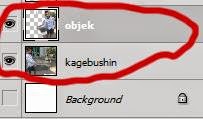
6. Kemudian atur photo agar tidak terlihat monoton, Kira-Kira Seperti ini . . .

7.Nah jika sudah, kita mulai akan membuat efek RASENGANnya Gan.,oky langsung ajha buka file trus Open, cari Gambar Rasengan. GAMBAR RASENGAN INI BISA DICARI DI GOOGLE ATAU BISA DI DOWNLOAD DI LINK YANG SUDAH SAYA SEDIAKAN DI BAWAH, BESERTA TUTORIAL INI
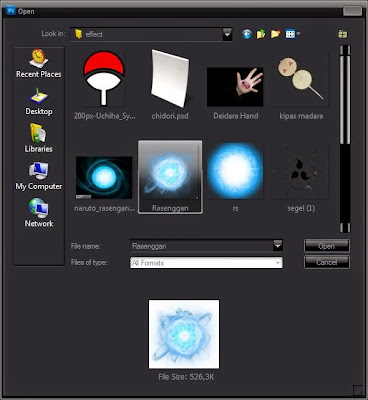
8. Atur efek rasengan seperi ini…

Perhatikan gambar baik-baik, gambar di atas masih belum pas di lihat, . 9.
Sekarang seleksi tangan di layer KAGEBUSIN menggunakan Pentool Sebelum menyeleksi matikan dulu Layer RASENGAN.
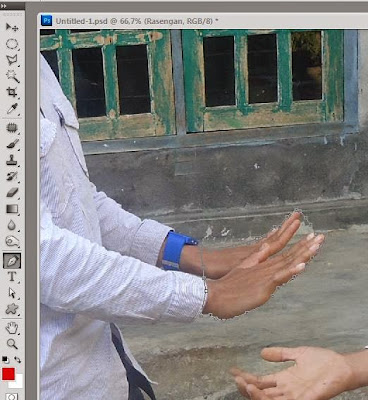
Masih di Layer KAGEBUSHIN ya, setelah selesai menyeleksi.Klik Kanan kemudian Pilih Make Selection..
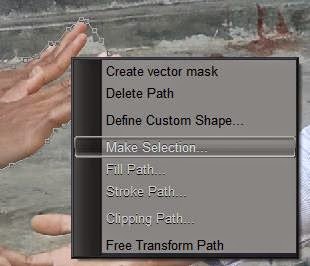
Ok ajha langsung Gan, sehingga berubah bentuk seperti ini,

10. Jikasudahterselksi, tekan CTRL + J untukmenduplicate.. Kemudianberinama Layer dengan Hand
Kemudian hasilnya akan seperti ini..

11. Eet belum selesai, kita buat dulu sinar RASENGANNYA, Ganti dulu warna FOREGROUND dengan kodewarna #3da4e
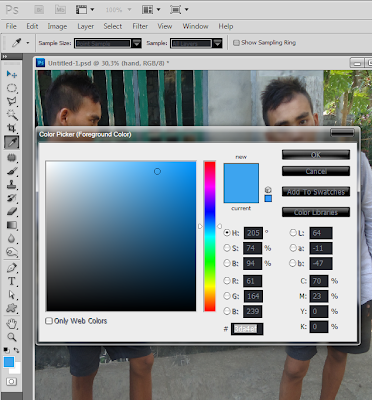
12. Pilih Brus untuk membuat efek..
Pilih soft Brush, owya brush nya gak usah terlalu kecil ataupun besar.,tapi Sedang biar sesuaidengan Gambar.

Sebelum BRUSHING anda harus ,buat dulu layer baru, dan namakan Layer dengan HANDEFEK

13. Setelah itu, pilih FILTER > BLUR > GAUSSIAN BLUR
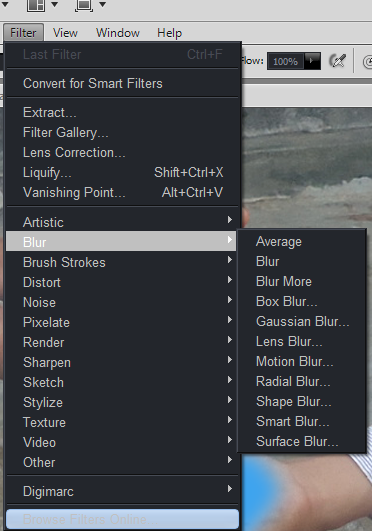
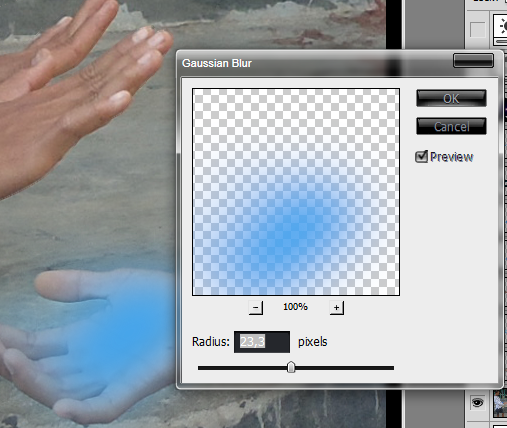
Kemudian Ubah Mode NORMAL menjadi SOFTLIGTH, dan hasilnya akan sepertiini .
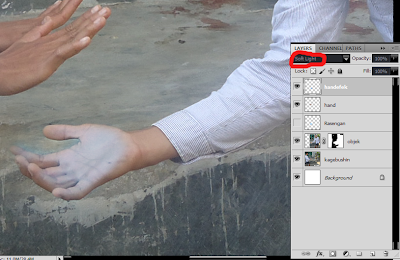
Lakukan Langka no. 11- 13 Pada tangan yang satunya. Hingga menjadi seperti ini.

14. Kemudian coba hidupkan kelmbali Layar Rasengan, Lalu Lihat perbedaannya

Tunggu dulu ini belum selasai,..setelah Gambar menjadi seperti yang di atas.. tambah kan Effek lagi biar lebih Real.
15. Klik file >Open ,kemudian ambil gambarefeknya.
Atur efeknya sesuaikan dengan gambar RASENGAN,, jika sudah beri Layer dengan nama EFFEK1

16. Jikasudah, ubah mode NORMAL menjadiSCREEN ,sepertiini.

17. Setelah itu buat lagi LAYER baru dengan nama EFFEK2, kemudian warnai dengan warna HITAM.
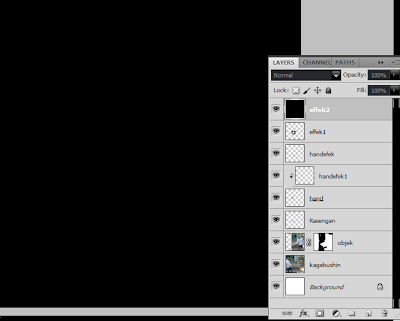
Kemudian klik FILTER > RENDER > LENS FLARE.
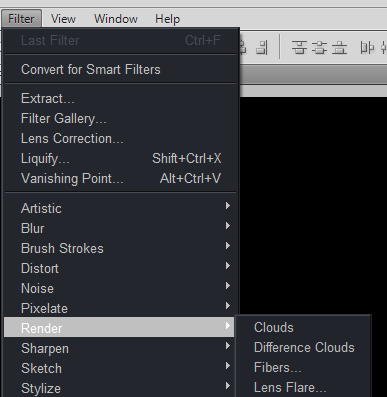
18. Atur LENS FLARE sebagus mungkin , biar nanti hasilnya juga bagus :d
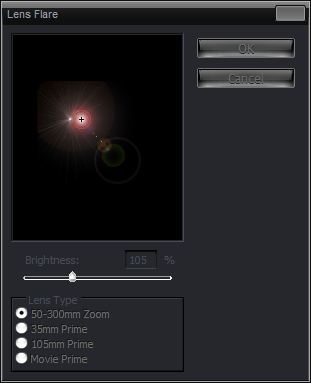
jika sudah , ubah mode layer NORMAL menjadi SCREEN
Geser gambarnya menuju rasengan

Jika sudah, tekan CTRL + B atauklik IMAGE > ADJUSTMENTS > COLOR BALANCE
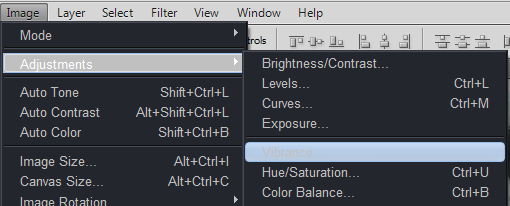
Atur warna gambar agar sesuai dengan gambar RASENGAN Hingga hasilnya seperti ini.
Dalam langkah ini gambar efek rasengan bisa di kata kan sudah jadi, tapi saya ingin menambahkan efek CHANEL MIXER dan BRIGHTNESS CONTRAS
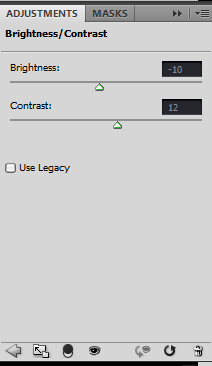
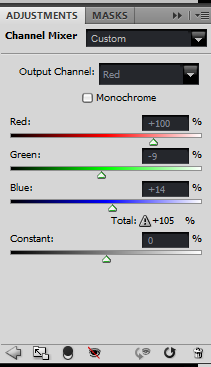
JENG JENG JENG,.,INI HASILNYA







0 comments:
Post a Comment